画像編集ソフトGIMPを使って、写真や画像にぼかし効果を加える方法を紹介します。ぼかし効果は、背景を柔らかくしたり、被写体を際立たせたりするのに便利です。この記事では、基本的なぼかしの適用方法をステップバイステップで説明します。
1. 画像をGIMPで開く
まずは、ぼかしを適用したい画像をGIMPで開きます。
画像を開く手順
- GIMPを起動します。
- メニューから「ファイル」 > 「開く/インポート」を選択し、ぼかしをかけたい画像を選んで開きます。
2. ぼかしをかける領域を選択
ぼかしを適用する範囲を選びます。画像全体にぼかしをかける場合はこのステップをスキップできますが、特定の部分にのみぼかしをかけたい場合は以下の手順を行ってください。
部分的にぼかしをかける手順
- 画面右上の矩形選択ツールやフリーハンド選択を使って、ぼかしをかけたい部分を選択します。
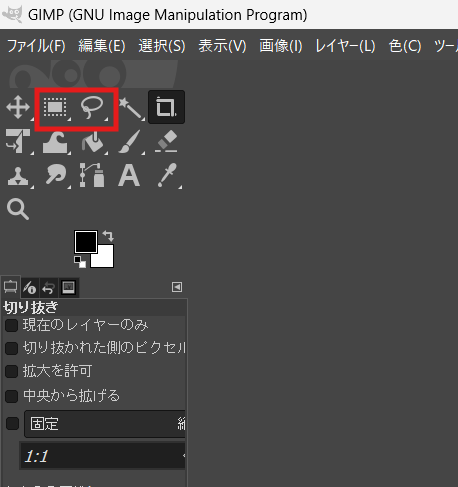
・左の範囲選択のようなアイコンは矩形選択。選択範囲を細かく調整することも可能です。
・右のロープのアイコンはフリーハンド。好きな形にくり抜くタイプです。
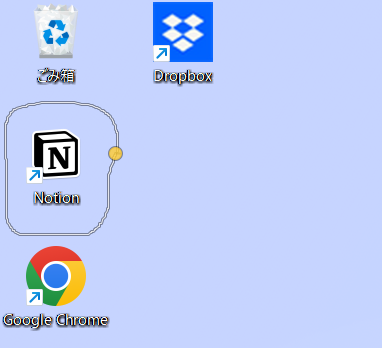
クリックしながら動かせば、マウスに沿った形でくり抜きが可能。
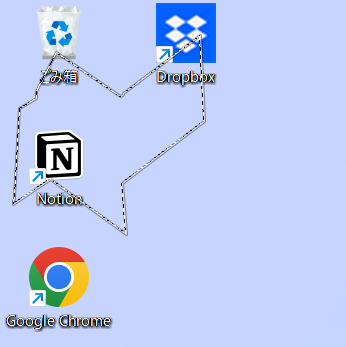
線を結びつける感じでクリックした点をつなげて直線でくくることも可能。
3. ぼかしフィルターを適用
次に、GIMPのフィルタ機能を使って、選択した部分にぼかしを適用します。
ぼかしの種類と適用方法
- メニューの「フィルター」 > 「ぼかし」に移動します。
- いくつかのぼかしオプションが表示されますが、ここでは代表的な3つのぼかしフィルターを紹介します。実際に使ってみて好みのタイプのぼかしを入れてみてください。
- ガウスぼかし: 一般的なぼかし効果で、柔らかなぼかしをかけるのに最適です。
- モーションブラー: 画像に動きのあるぼかしを加えます。動きのある画像に効果的です。
- レンズぼかし: 被写界深度をシミュレートし、特定のエリアを強調したい場合に使用します。
- 例えば、ガウスぼかしを選択すると、ぼかしの強さを調整できるダイアログが表示されます。「横」と「縦」のスライダーを動かして、好みのぼかし具合に調整し、「OK」をクリックして適用します。

4. ぼかし効果を確認
ぼかしが適用されたら、結果を確認しましょう。
確認手順
- ぼかし効果を確認するために、メニューから「選択」 > 「選択を解除」を選択します。
- ぼかしが適用された部分を確認し、必要に応じて修正を行います。
5. 画像を保存
ぼかし効果に満足したら、画像を保存しましょう。
保存手順
- 「ファイル」 > 「エクスポート」を選択します。
- 保存したいファイル名と形式(例:PNG、JPEG)を選び、「エクスポート」をクリックします。
まとめ
GIMPを使って画像にぼかしを加えるのはとても簡単です。ぼかし効果を使うことで、画像に奥行きや動きを持たせることができます。このガイドを参考にして、ぜひあなたの写真や画像に個性的なエフェクトを追加してみてください!
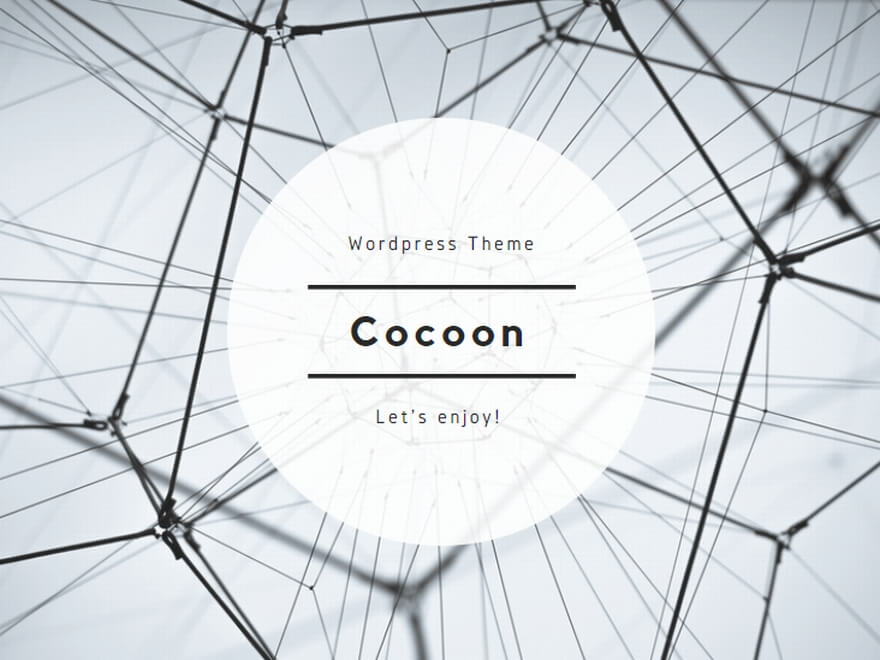

![[商品価格に関しましては、リンクが作成された時点と現時点で情報が変更されている場合がございます。] [商品価格に関しましては、リンクが作成された時点と現時点で情報が変更されている場合がございます。]](https://hbb.afl.rakuten.co.jp/hgb/3e9235ba.b3b0df85.3e9235bb.2d84201a/?me_id=1213310&item_id=19288134&pc=https%3A%2F%2Fthumbnail.image.rakuten.co.jp%2F%400_mall%2Fbook%2Fcabinet%2F8781%2F9784774198781.jpg%3F_ex%3D300x300&s=300x300&t=picttext)
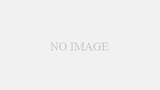

コメント