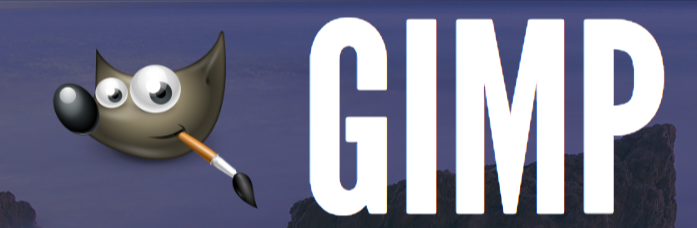
ブログやSNSでちょっとした画像を載せたり投稿したりするために、初めに必要になった編集スキルが画像の一部分にぼかしをいれて、アドレスや個人の特定などができないようにする方法でした。いろいろなツールがYOUTUBEなどで紹介されているのですが、今回は無料で使えるGIMPを紹介します。
GIMP(GNU Image Manipulation Program)は、プロフェッショナルにも愛用されている無料の画像編集ソフトウェアです。この記事では、GIMPをダウンロードしてインストールし、すぐに使い始めるためのステップを詳しく解説します。
1. GIMPのダウンロード方法
まず最初に、GIMPを公式サイトからダウンロードします。
ダウンロードの手順
- GIMPの公式サイトにアクセスします。Googlechromeで「GIMP」と検索してもよいです。
このサイトは英語表示なので、空白部分を右クリックで「日本語に翻訳」をクリックしてください。
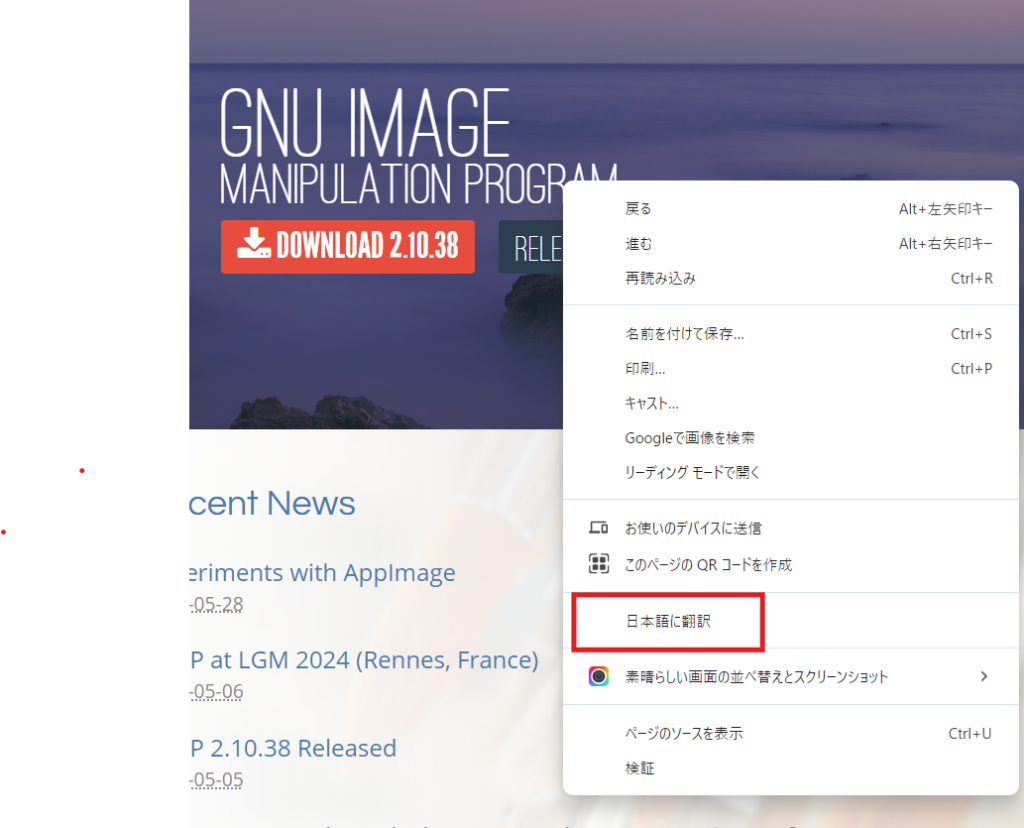
- 「直接ダウンロード」もしくは「Microsoft Storeに登場」のいずれかのオプションを選択します。
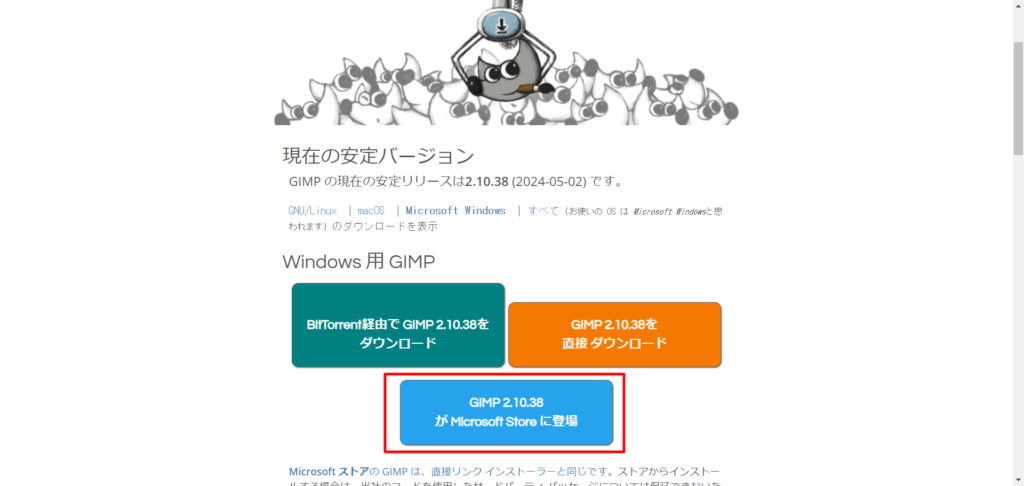
ダウンロードオプションの違い
- 直接ダウンロード: GIMPの最新バージョンを公式サイトから直接入手できますが、アップデートは手動で行う必要があります。
- Microsoft Storeからのダウンロード: Windowsのアップデート機能により、自動的にGIMPのアップデートが行われるため、常に最新バージョンを使用することができます。
2. GIMPのインストール方法
直接ダウンロードの場合
- ダウンロードしたインストーラーファイルをダブルクリックして開きます。
- インストールウィザードに従い、インストールを進めます。通常、特別な設定を変更する必要はありませんので、「次へ」や「インストール」ボタンをクリックするだけでインストールが完了します。
Microsoft Storeからのインストールの場合
- Microsoft StoreでGIMPのページを開き、「インストール」ボタンをクリックします。
- ダウンロードが自動的に開始され、インストールが完了します。完了後は、Storeから直接GIMPを起動するか、デスクトップアイコンから起動してください。
3. GIMPの初回起動
インストールが完了したら、早速GIMPを起動してみましょう。
起動手順
- Windowsの「スタートメニュー」から「GIMP」を検索し、クリックして起動します。
- 初回起動時には、GIMPの初期設定が自動的に行われます。これには数秒から数分かかることがあります。
- 設定が完了すると、GIMPのメインインターフェイスが表示され、画像編集を始める準備が整います。
まとめ
GIMPは、無料ながら非常に強力な画像編集ツールです。インストールも簡単で、すぐに使い始めることができます。このガイドに従って、ぜひGIMPをダウンロードし、あなたのクリエイティブなプロジェクトに役立ててください!
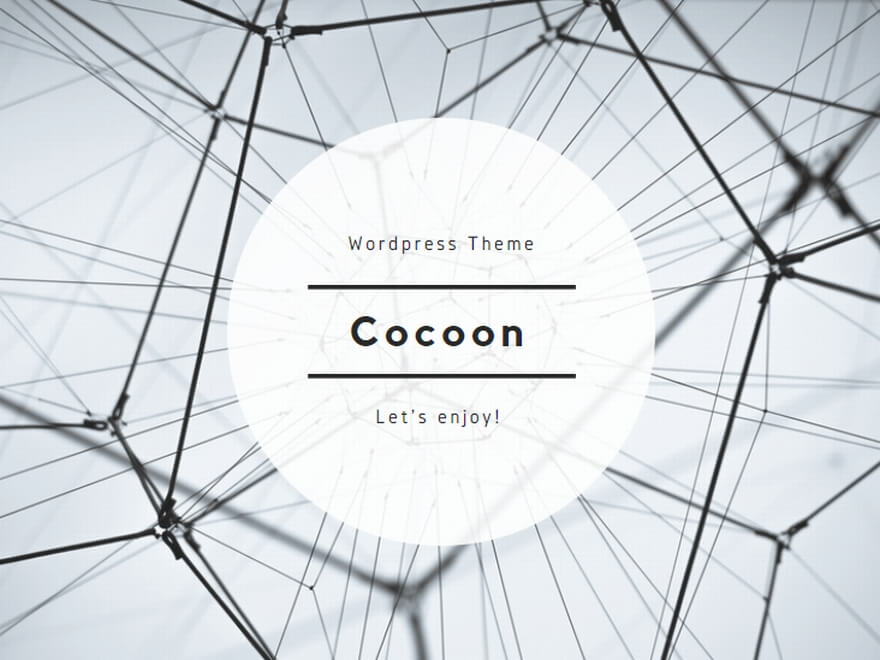
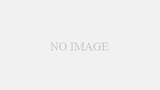
コメント